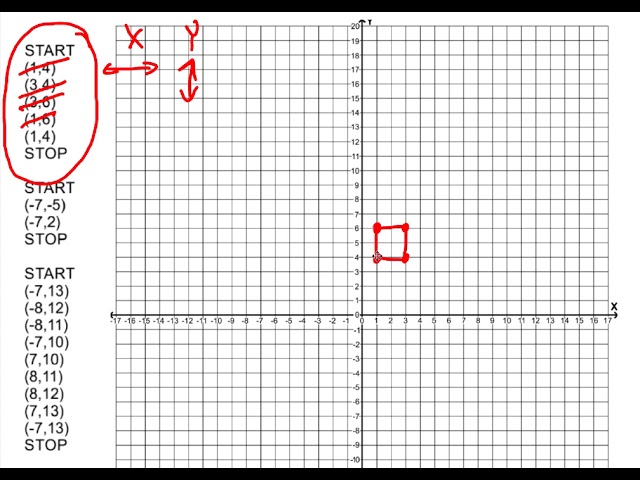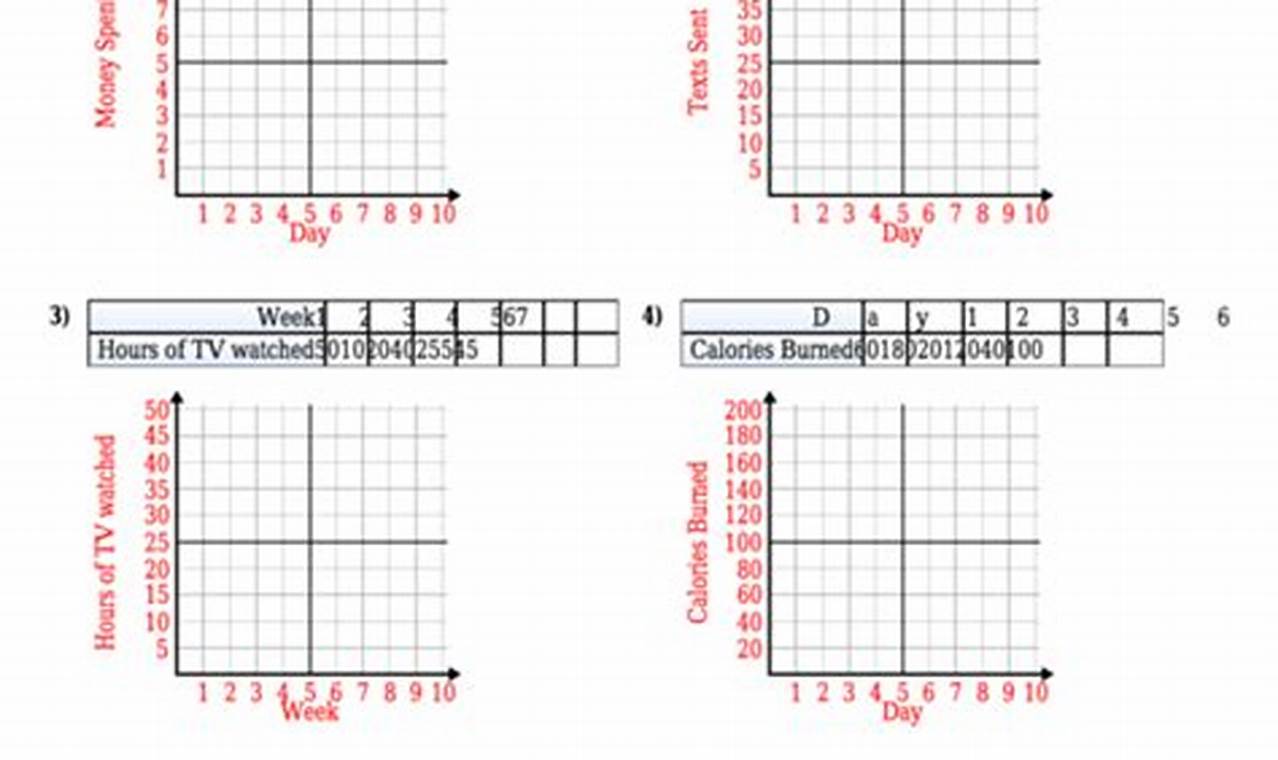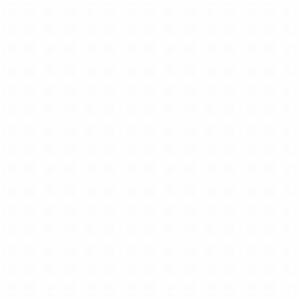Worksheet Works Coordinate Picture Answer Key is a resource that provides answers to coordinate picture worksheets. Coordinate picture worksheets are a type of puzzle that requires students to use their spatial reasoning skills to match up pictures that are located on a grid. The answer key for these worksheets can be used by students to check their answers and to learn from their mistakes.
There are many benefits to using Worksheet Works Coordinate Picture Answer Key. For students, the answer key can help them to:
- Check their answers and identify their mistakes
- Learn from their mistakes and improve their spatial reasoning skills
- Gain confidence in their ability to solve coordinate picture puzzles
For teachers, the answer key can be a valuable resource for:
- Grading student work quickly and easily
- Providing feedback to students on their work
- Creating differentiated instruction for students who need additional support
Worksheet Works Coordinate Picture Answer Key is a free and easy-to-use resource that can benefit both students and teachers. It is a valuable tool for helping students to learn and practice their spatial reasoning skills.
Youtube Video: