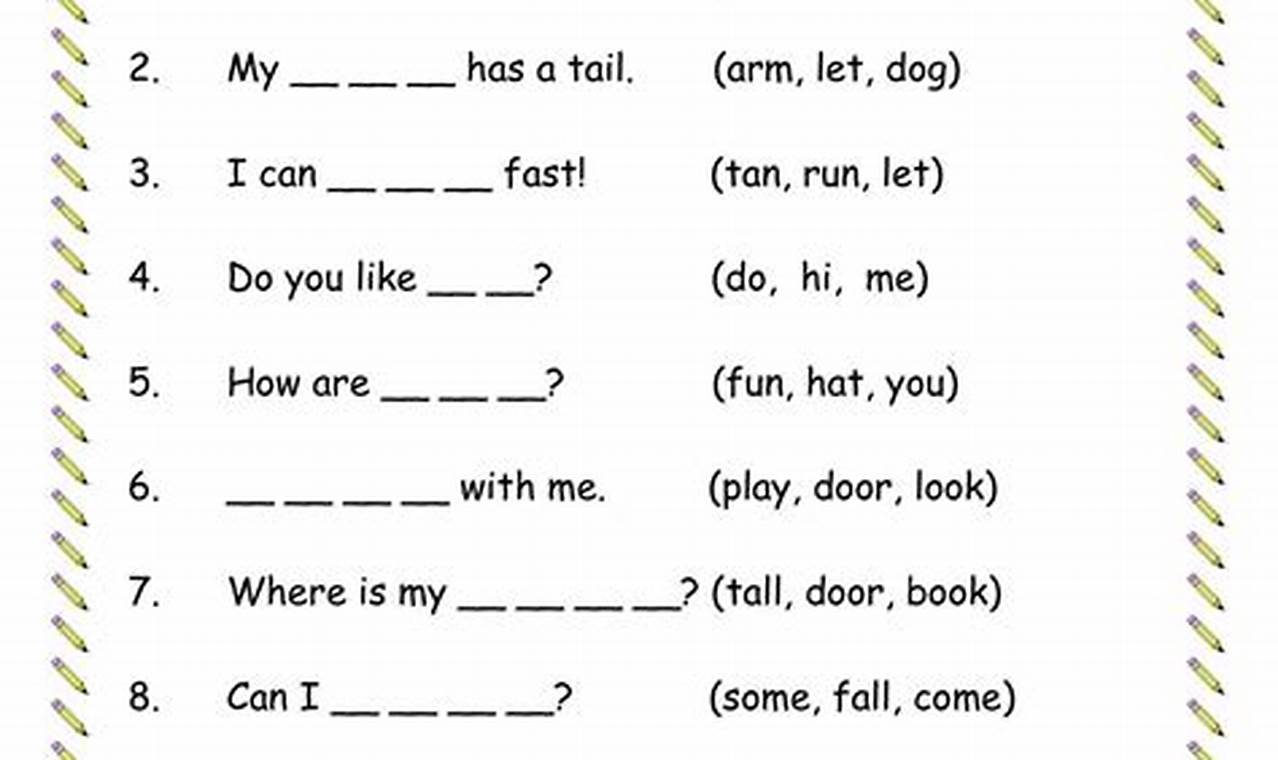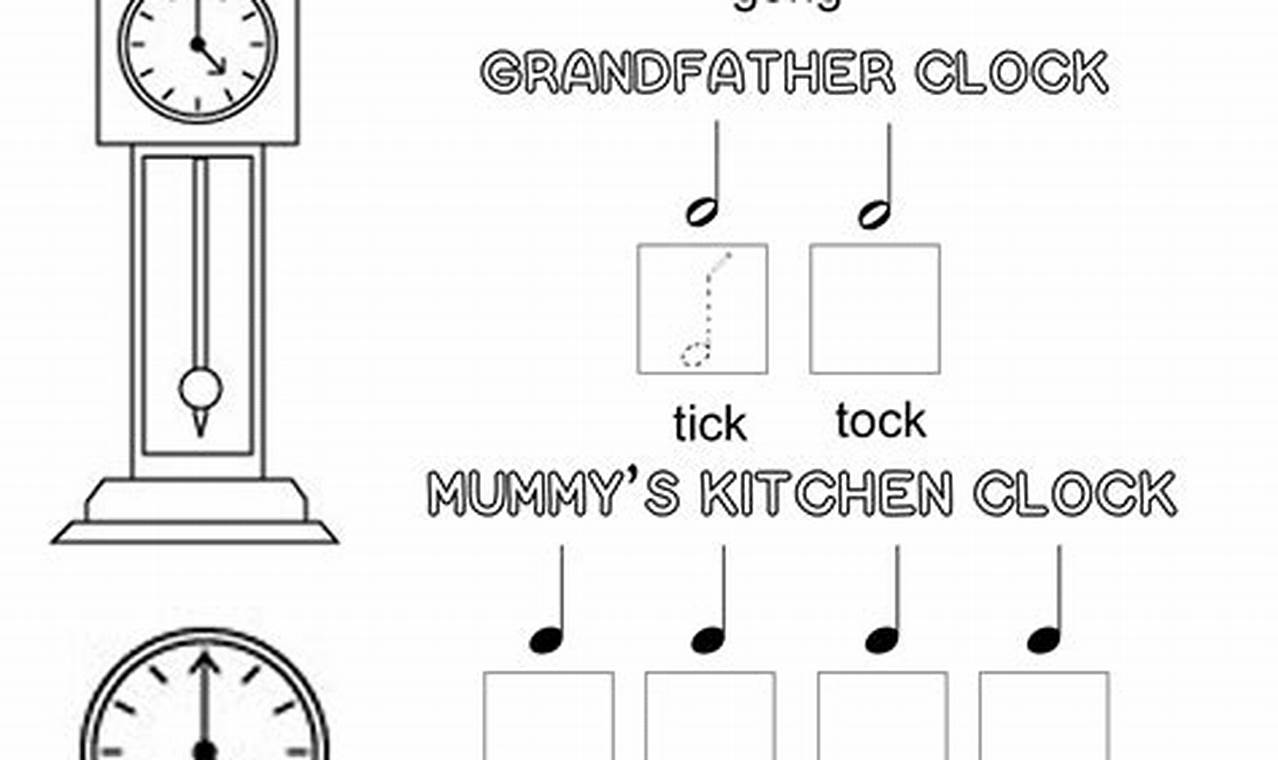Music theory worksheets for beginners provide structured exercises and activities to help novice musicians understand the fundamental concepts of music theory. These worksheets cover a wide range of topics, including note identification, rhythm, scales, chords, and basic music notation.
These worksheets offer numerous benefits for students. They reinforce classroom lessons, providing students with an opportunity to practice and apply their knowledge in a structured setting. Worksheets also allow students to learn at their own pace and identify areas where they need additional support. Additionally, they can serve as a valuable resource for students who are preparing for music exams or auditions.
Youtube Video:
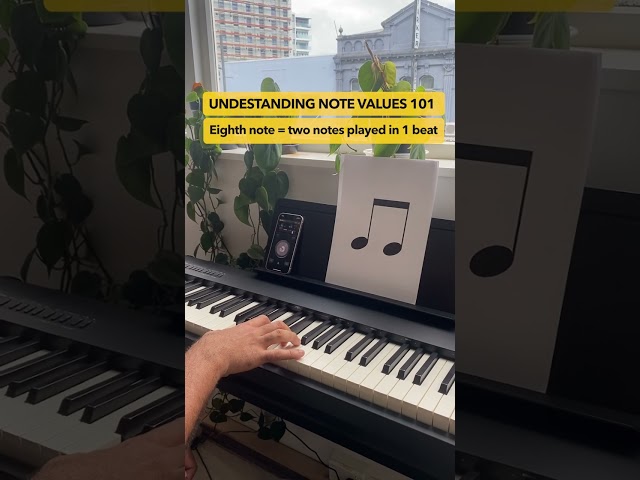
Images References